
1・デモ口座で運用開始!

それでは、FX自動売買ツール(EA)を稼働させていきましょう!
実際に運用して頂くとわかりますが、操作方法は非常に簡単です。
EAをMT4のチャートにセットできたら、【自動売買】のボタンをクリックして下さい。
※時間足はEAの動作に関係ないので、どれでも構いません。

正常に稼働すると、下のように自動売買のボタンの色が変わります。

チャート右上の”ニコちゃん”も、不機嫌顔から笑い顔になります。

自動売買がONになったのを確認した後に、ポジションを常時取得するタイプのEAに関しては、ポジションがリストに入ったか確認してください。

僕も自動売買を運用し始めた当初は驚きました。
PCがずっと電源ONの状態だと、電源が落ちていないか気になりますよね。
対策としては『VPS』といわれるものを使用することですべて解決します。
『VPS (Virtual Private Server)』とは、インターネット上にある 24 時間安定稼働してくれるレンタルパソコンとお考えください。
デモ口座での練習ではなるべく初期費用がかからないようにご案内はしませんが、実際の資金を投入しての運用の場合は、必ずVPSを利用して頂いた方が長期運用をする上で安心です。運用リスクとして、NFX自動売買ツール運用者様の、損失を被った原因として一番多いものが『PCトラブル』だったりします。後々実際の資金を投入しての運用の解説でご案内します。
2・パソコンの設定

- インターネット環境
- パソコンのスリープ設定
- Windowsの自動アップデート
しかし、FX自動売買ツール(EA)を使用する上でMT4の全機能を使用することはまずありません。 最低限必要な機能や使用方法だけ解説していきます。 ナビゲーターに表示されている情報も知らない用語ばかりだと思いますので、詳しく解説していきます。3・MT4のチャートの見方

4・MT4の使い方(よく使う機能)

5・MT4の使い方(チャートの設定・ターミナルの情報確認方法)

6・自動売買の終了方法

自動売買が停止した後も、保有しているポジションをそのままにしておくと大変な事になりますので、きちんとポジション処理をして自動売買を終了させることが重要になります。
- ポジションが残っていれば『全決済ボタン』を使用してポジションを全決済します。ポジションがなければ、この処理は必要ありません。
- MT4の上方にある『自動売買』をクリックして自動売買をオフにしてください。
- MT4右上の『×』をクリックしてMT4を終了します。
- MT4を終了させた後は、PCの電源は切って頂いて構いません。

Step3(FXでのリスク管理とFX自動売買ツールを止めるべき日)へ

次の”Step3”では、FXで避けては通れない『リスク管理』に関することを説明していきます!











































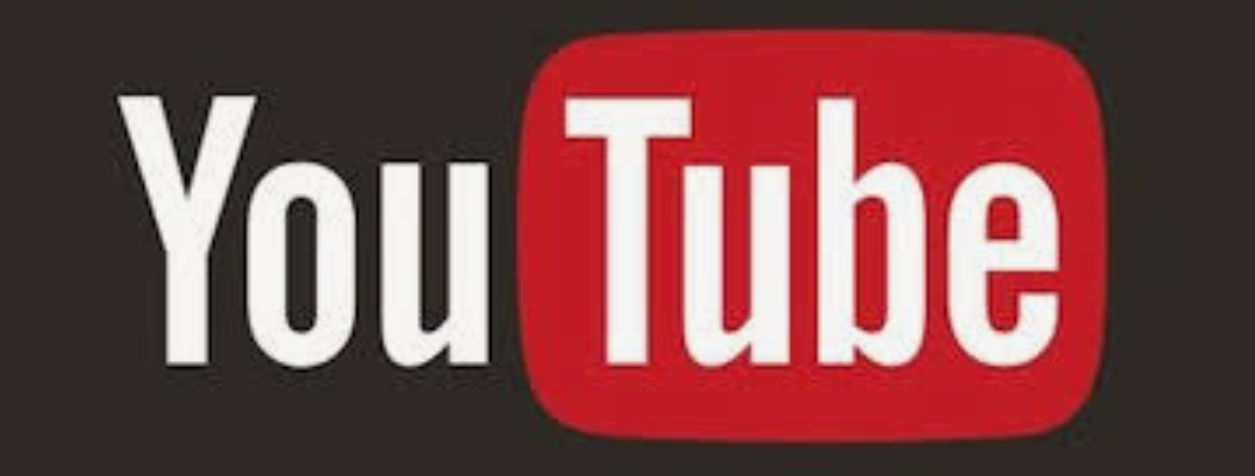




[…] 基本的にMT4の使用方法はデモ口座の場合と一緒ですので『Step 2 MT4の使用方法を詳しく解説します』の記事を参照してください。 […]